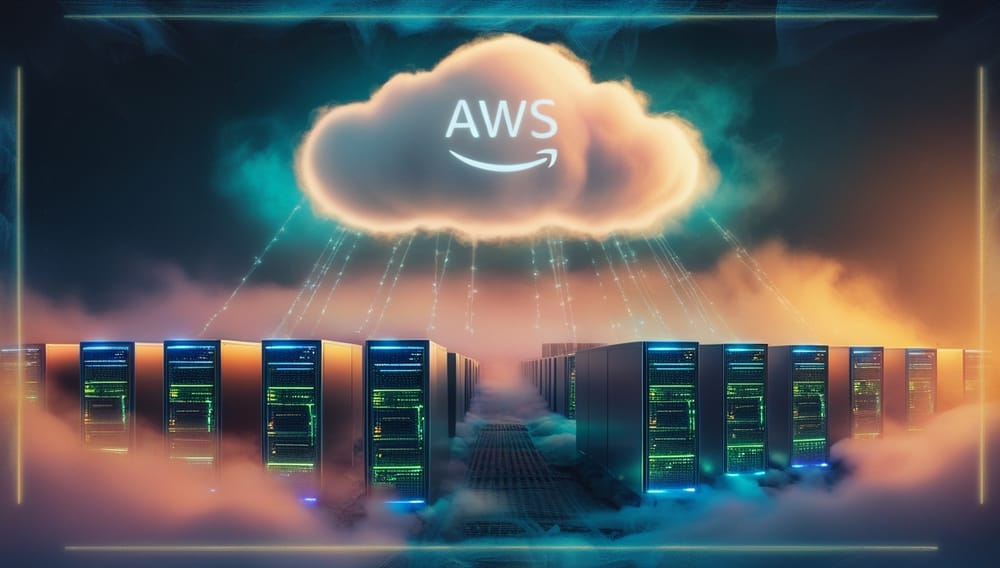Struggling to manage a growing WordPress website? Tired of manually updating plugins and themes on multiple EC2 instances? Amazon's Elastic File System (EFS) offers a solution! EFS provides a fully managed, scalable file storage system, allowing you to deploy WordPress across multiple EC2 instances while keeping plugins, themes, and updates in perfect sync. This not only simplifies management but also ensures consistent functionality across your entire WordPress infrastructure.
Here are the steps to ensure optimal performance with EFS for your WordPress website:
Steps
- Deploy Amazon Elastic File System (EFS) resource in the same region as your EC2 instances. This minimizes network latency, leading to faster access speeds and smoother performance for your website.
- High Availability (optional): To provide high availability in other Availability Zones (AZs), create separate EFS mount points for each AZ
- Depending of the subnet from where you access to the resource:
- For private subnets, create a VPC EFS Endpoint to enable access.
- For public subnets, ensure access to the EFS endpoint through the Internet Gateway (IGW).
- Choose the folder for your web server. (e.g.,
/opt/bitnami/apache2/htdocsfor Apache. Make sure that you replace yours. - Within the AWS Console: Click on the "attach" button associated with your EFS file system. This will display the AWS CLI commands needed to mount the file system on your EC2 instance.
sudo mount -t efs -o tls **fs-<your_efs_id>**:/ **/opt/bitnami/apache2/htdocs**
sudo mount -t nfs4 -o nfsvers=4.1,rsize=1048576,wsize=1048576,hard,timeo=600,retrans=2,noresvport **fs-<your_id>**.efs.us-east-1.amazonaws.com:/ efs
Once you've executed the AWS CLI command on your EC2 instance, use the df command to verify if EFS is mounted successfully. You should see an output similar to the following:
bitnami@ip-10-0-2-85:~$ df
Filesystem 1K-blocks Used Available Use% Mounted on
udev 489004 0 489004 0% /dev
tmpfs 99908 428 99480 1% /run
/dev/xvda1 10090384 3530724 6046524 37% /
tmpfs 499536 0 499536 0% /dev/shm
tmpfs 5120 0 5120 0% /run/lock
/dev/xvda15 126678 10900 115778 9% /boot/efi
**fs-<your_efs_id>**.efs.us-east-1.amazonaws.com:/ 9007199254739968 106496 9007199254633472 1% /opt/bitnami/apache/htdocs
tmpfs 99904 0 99904 0% /run/user/1000
To ensure your EFS mount persists across EC2 instance reboots, add the following command to your /etc/fstab file:
<EFS File System ID>:/ <mount point> nfs defaults,_netdev 0 0
Replace <EFS File System ID> with your actual EFS ID and <mount point> with the directory you mounted EFS to.
Once EFS is mounted, install WordPress in the mounted directory (e.g., /opt/bitnami/apache/htdocs). This ensures all WordPress files are stored on your scalable EFS storage.
Voila! Now you have Wordpress installed in EFS and all EC2 instances are synced with the same data.
Enable EFS snapshots: Regularly create automated EFS snapshots to capture snapshots of your website data at specific points in time.
For additional protection against regional outages, consider configuring EFS to replicate snapshots to another AWS region. This ensures your website data remains accessible even in the event of a disruption in your primary region.